Opening a new iPhone for the first time is an overwhelming experience — check out that smudge-free screen! — followed by the download to transfer your apps, photos and personal data to your current phone, whether it’s your old iPhone or Android phone.
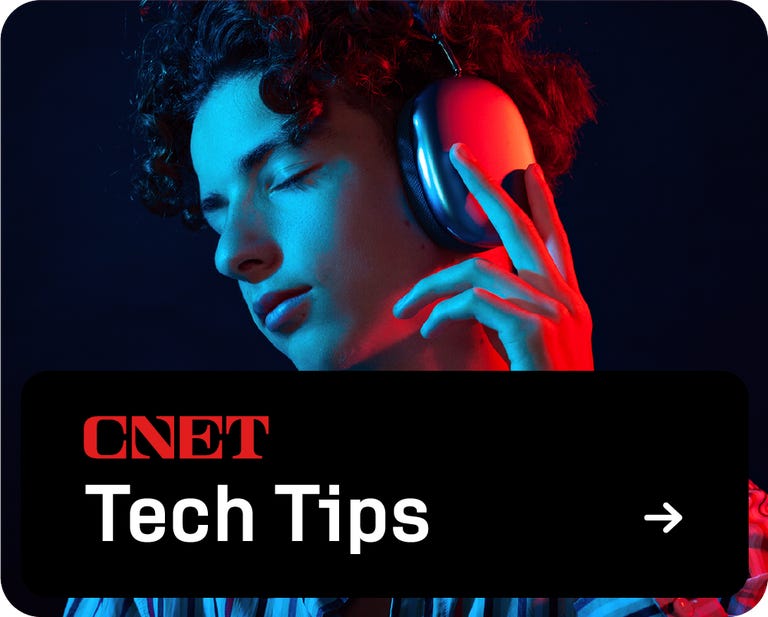
Whether you’re ordering a new iPhone 16 or have gotten a great deal on an older model, the process is really straightforward.
We’re here to break down four ways to safely transfer data from your old phone to your new iPhone. If instead you’re updating your phone now, here’s how to download iOS 18.
For more, check iPhone 16 Pro vs. 15 Pro vs. 14 Pro vs. 13 Pro: Did you upgrade this year? and Everything you can do on iPhone 16 with the new camera button.
1. Restore from iCloud
During the setup process, you’ll be asked if you want to automatically transfer apps and information from your old iPhone to your new one using Quick Start. This feature was first introduced in iOS 12.4, so if it’s been a few years since you updated your phones, it will be the first time you’ve seen the option. The easiest and fastest way to set up a new iPhone is to restore it from a recent iCloud backup. When you’re in the initial setup process, tap Restore from iCloud backupSign in with your Apple Account (previously called Apple ID before iOS 18) and then take the last backup of your old iPhone.
If the backup is more than a day or two old, take a few more minutes to create a new backup. To do so, open it Settling In the app on your old phone, search for it iCloud Backup inside Search field at the top of the screen and then click on the corresponding result. Click Return Now to update cloud storage
Once that’s done, go back to your new iPhone and select the backup you just created as the one you want to restore from.
Your phone will then restore your settings and preferences, and you’ll be able to use it in about 15 minutes. It will continue to download your installed apps in the background.
Once everything is restored, you’ll need to sign back in to any accounts you’ve added to your phone, as well as go through your apps and make sure you’re still signed in.

You have several options when it comes to setting up a new iPhone.
2. Direct transfer to Apple
If you don’t have an iCloud backup recently or your internet connection is slow, you can transfer everything from iPhone to iPhone, either wirelessly or via cable. When the Quick Start process asks for the source, select the automatic transfer option.
Make sure you have both phones (preferably plugged in and charged to ensure they don’t run out of battery), a Wi-Fi connection and enough time to complete the process — it can take more than an hour. You can speed up that process by connecting the two phones using a USB cable, but note that you may need an adapter if your current phone is an iPhone 14 or earlier with a Lightning port. Apple has more details on how to perform a wireless transfer.
More information you have on your phone, such as photos in your camera roll, will take longer. When the transfer starts, the phones will show you the estimated time. Every time we used this tool, the estimate was accurate within a few minutes. It’s worth the time if you don’t use Apple’s iCloud service to back up your phone.
3. Use a Mac or PC
The way I use every new iPhone is to restore it from an encrypted backup using a Mac or PC. Not only does this process transfer all your apps, settings and preferences, but it also means you don’t have to sign in the countless apps you have on your phone.
Before using this method, you will need to create a backup on your current iPhone. I know that may sound intimidating or overwhelming, but it just means you check an extra box and enter your password.
On a Mac, you will use the Finder to backup your old iPhone. We have outlined the steps when Apple killed iTunes. Just make sure to check it out Secret storage box and enter a password that you will remember when prompted. Let your Mac run, creating a backup file. It will notify you when it is done.
On a computer, you’ll need to use iTunes (not completely dead) to create an archive. That process is explained here. Again, you’ll want to check Secret storage the box is checked and enter the password.
To restore your new phone, open Finder or iTunes, and connect your phone to your computer. Click Confidence when prompted, then follow the instructions, select the backup you just made as the one you want to use to restore the phone. You will need to enter the backup password before the process starts, so make sure you don’t forget it.
Once it’s done, your new phone will be an exact copy of your old phone and you won’t have to spend time logging into random apps or accounts.
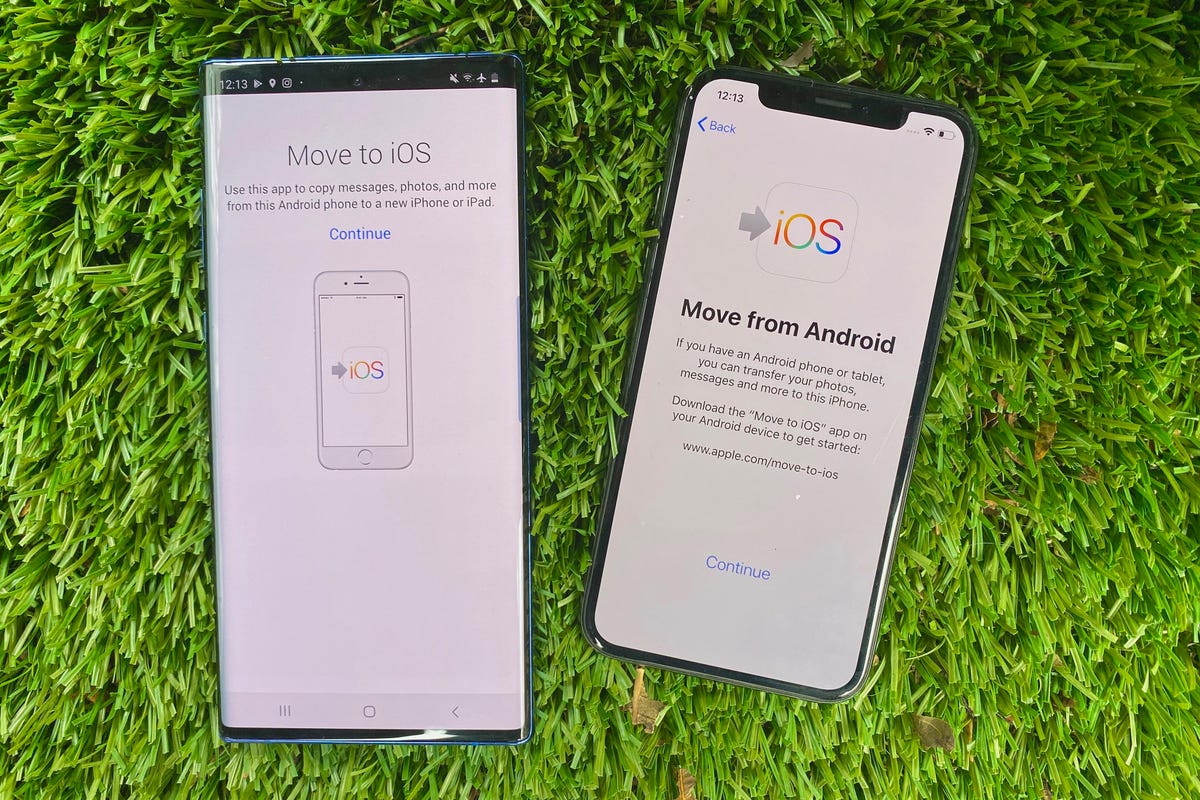
Apple has developed an Android app called Move to iOS that makes moving your messages, photos, videos and more from Android phone to iPhone easy.
4. Move to iOS for Android users
Apple doesn’t have many Android apps listed in the Google Play Store, but Move to iOS is one of them. This free app will connect your Android phone to your new iPhone and let you transfer important data from one phone to another.
Here is the whole process step by stepas well as some caveats, such as the fact that it will not transfer any internal music or PDF files.
Apple says it has redesigned iOS Move to make it faster and easier to move from your Android phone to your new iPhone. Apple has boosted Wi-Fi migration with transmissions up to 5GHz, and you can use your iPhone’s Wi-Fi to connect to your Android phone. You can also connect your Android phone to your new iPhone with a USB-C or USB-C to Lightning cable to get things moving faster, says Apple.
No matter how you use it to set up your new phone, you’re in for a treat when you explore what it can do.
Here’s what you can do with the new iPhone 16 camera button and your monthly reminder to clean up your iPhone storage.
#Transfer #data #iPhone #damage